Загрузочный Диск С Norton Commander
- Загрузочный Диск Volkov Commander Скачать
- Загрузочный Диск С Total Commander
- Загрузочный Диск Total Commander Скачать
Универсальный загрузочный компакт-диск и работа с ним Автор: (Clubrus) На нашем форуме часто спрашивают, как загрузиться с компакт-диска, чтобы затем почистить жесткий диск от старых инсталляций Windows и переустановить систему по-новому. Вот только два сообщения с форума: Большая просьба - пошагово описать, как установить Windows XP. Сейчас у меня стоит Windows XP(Home Edition), но он жестоко замусорен. Так вот план такой - удалить все с жесткого диска и установить Windows заново. Я раньше никогда ничего подобного не делал, так что большая просьба написать все подробно и по возможности понятно.
Загрузочный ms-dos диск с операционками и утилитами для старого железа. В папке OS MSDOS7 вы найдете установочные файлы MS-DOS 7.10. Чтобы запустить установку, необходимо загрузиться с использованием Volkov Commander или DOS Navigator, зайти в директорию и запустить установку через autoexec.bat или setup.bat. Затем следовать указаниям установщика. Процесс установки подробно описан в цикле статей «MS-DOS 7. Классическая установка» нашего сайта. Полезные утилиты для старого железа. Загрузочный MS-DOS диск содержит ряд полезных утилит. Запуск отдельных возможен из загрузочного меню. Norton Commander. Основные файлы. Примеры загрузочных дискет. Общие принципы.. Кроме того, не смотря на огромный выбор программ, на диске может не оказаться именно той, которая нужна в данном случае: никто не способен учесть интересы конкретного пользователя в той мере, в которой их может учесть он сам. Только конкретный пользователь может определить набор данных, драйверов и программ должных присутствовать на загрузочной дискете. Конечно, компоненты нехватающие стандартному загрузочному набору всегда можно подкачать с обычной дискеты, на которой были зарезервированы, но уж коли такая дискета создается, почему бы ее заодно не сделать загрузочной? Total-Commander-Usb-Boot - это набор утилит для работы под DOS-ом, устанавливается на флешку, Windows PE Rus Live в комплекте. И, что мне больше всего понравилось - видит все диски, SATA тоже, подобрал драйвер под карту и запустился в родном разрешении 1024х768 без тормозов!!! Флешка нужна на 1 Гб или более, запись идёт 7-8 минут, Windows стартует около минуты. Загрузку в биосе ставьте: USB-HDD Большая просьба: - Сообщите мне, если ссылка не работает!!! Это необходимо, чтобы Вы могли в дальнейшем скачивать файлы. Запись на флешку программой GHOST32.
$an4o Помогите, пожалуйста. Как загрузить компьютер с CD-ROMa, мне нужно переустановить Windows XP. Natalia И подобные вопросы за даются довольно часто. Что и побудило меня написать этот маленький материал.
Итак, сделайте себе хороший загрузочный компакт-диск. Чтобы его сделать, вам понадобится пишущий привод CD-ROM, программа записи компакт дисков Nero и стандартная загрузочная дискета под Windows 98.
Как это делается? Запустите Nero Express и выберите 'Создание загрузочного диска с данными'. Теперь нажмите кнопку 'Добавить' и перетащите из Проводника в окно Nero все папки и файлы, которые вы хотите положить на компакт-диск (об этом ниже). Нажмите кнопку 'Далее'.
Здесь вас попросят вставить загрузочную дискету (для Windows 98), что вы и сделайте. Надо отметить, что в Nero есть возможность использовать стандартный загрузочный образ, который уже содержится в установленной программе, то есть обойтись и без дискеты (честно говоря, я это не пробовал. Но наверное работает). Так что, если у вас нет такой дискеты, просто отметьте этот пункт.
Еще раз нажмите кнопку 'Далее' и кнопку 'Запись' (рекомендую не выбирать скорость записи для такого важного диска больше 8-х, мало ли на каком CD-приводе его потом придется использовать). Когда вы загрузитесь с такого компакт-диска (перед этим придется зайти в BIOS и выставить там первым загрузочным устройством привод CD-ROM), вы увидите, что у вас появился диск а: с системными файлами на нем, так, как будто бы во флоппи-дисковод вставлена дискета. Действительно, это ваш загрузочный диск эмулировал наличие дискеты, и вы сможете работать с этим диском, как с обычной дискетой. То есть писать команды a: fdisk, a: fofmat C:, a: sys c: и т.д. Правда, все эти команды вам скорее всего не потребуются, потому-что 'мы пойдем другим путем':))) Но это всё в конце. Сейчас же нам надо решить, что мы положим на наш компакт-диск перед тем, как его записать.
Ведь он пока еще пустой! Для начала давайте создадим на жестком диске папку, где будем складывать всё то, что будет записано на наш диск. Первым делом давайте положим туда досовский файловый менеджер Volkov Commander (если вам больше нравится Norton Commander или FAR, никаких возражений нет). Файловый менеджер может пригодиться вам для того, чтобы увидеть свои файлы на жестком диске, если Windows больше уже не грузится, и переписать какие-либо важные документы, например, на дискету, или перекинуть их на другой диск или другой раздел диска перед тем, как вы будете его форматировать. Папка VC содержит в урезанной версии всего семь файлов и 'весит' немногим более 100 Кб. Теперь, чтобы нам было удобно запускать Volkov Commander, давайте создадим командный bat-файл.
Как его сделать? Да очень просто.
Откройте блокнот и напишите в нём следующее: cd vc vc.com Первая команда здесь - сменить директорию на VC, вторая - запустить файл vc.com. Сохраните текстовый файл под любым именем а затем переименуйте его на vc.bat, или сразу из блокнота сохраните под этим именем. Когда вы загрузитесь впоследствии с вашего диска, вам нужно будет перейти на диск с буквой, соответствующей CD-приводу. Для этого в командной строке напишите сначала d: затем e:и так далее, пока не появится надпись 'Диск задан неправильно'. Последний существующий в системе диск, скорее всего, и будет вашим компакт-диском. Чтобы это проверить, напишите в командной строке команду dir, после которой на экран будет выведено содержимое данного диска - все его файлы и папки.
Убедившись, что это тот диск, можно начинать работать. Так вот, наличие на диске созданного вами файла vc.bat дает вам возможность запустить Volkov Commander простым набором в командной строке всего двух букв: vс (и клавиши Enter, разумеется). Теперь нам непременно потребуется замечательная программа Partition Magic.
Точнее, ее досовский вариант. Даже не думайте пробовать обойтись без этой программы! Сделав всё описанное здесь и установив один раз систему на свой компьютер, вы потом станете устанавливать её друзьям и знакомым и вспоминать благодарным словом автора статьи.
Итак, Partition Magic - это уникальная программа для работы с жесткими дисками. Она позволяет не только отформатировать диск за считанные секунды (кстати, стандартная досовская команда format может работать десятки минут, в зависимости от размера диска), но и с большим комфортом и наглядно создавать разделы на диске (делая ненужной нам, в свою очередь, досовскую команду fdisk, о чем я написал в начале статьи), изменять размеры уже имеющихся разделов, объединять несколько разделов в один (этого fdisk вообще не может), конвертировать тип файловой системы из одного в другой, и всё это без потери данных! Вам потребуется программа Partition Magic не ниже 8-й версии.
Дистрибутив её имеет размер свыше 30 Мб, так что скачивать её из Интернета вряд ли имеет смысл - лучше купить готовый компакт диск с набором программ-утилит, на котором будет и эта программа. Вообще-то Partition Magic работает в среде Windows, но при её инсталляции программа предложит вам создать загрузочные дискеты, и это обстоятельство не следует игнорировать. Впрочем, если программа у вас уже установлена, то создать загрузочные дискеты вы сможете в любой момент, выбрав соответствующий пункт в её меню.
Таким образом, у вас будут две загрузочные дискеты, с которых вы сможете в принципе загружаться из-под DOS и работать с вашим жестким диском. Но поскольку мы хотим загружаться с CD-ROM и делать всё с него, то поступим следующим образом.
В директории, где мы собираем всё необходимое для компакт диска, создадим папку PQ и сольём туда содержимое обоих дискет с Partition Magic. Запускающим файлом программы является файл pqmagic.exe. Давайте создадим bat-файл для удобного запуска и этой программы. Назовём файл pq.bat, а вот его содержание: cd PQ pqmagic.exe Теперь мы сможем запускать Partition Magic, набрав в командной строке буквы pq. Для того, чтобы с вашего компакт-диска можно было устанавливать Windows 98, нужно положить туда дистрибутив этой операционной системы. Он представляет собой папку под названием WIN98SE размером около 115 Мб.
Файлом, запускающим инсталляцию, является setup.exe. Однако есть еще один запускающий файл, о существовании которого из не специалистов мало кто знает. Этот файл позволяет запустить инсталляцию в тех случаях, когда есть какие-либо проблемы с 'железом' и обычная инсталляция не проходит (выдается сообщение об ошибке либо инсталляция просто зависает). Это очень нужный файл называется seturcor.exe и лежит в той же директории WIN98SE. Давайте напишем запускающие bat-файлы для обоих сетапов. Нетрудно уже догадаться, каково будет содержимое этих файлов. Например, назовём первый файл 98.bat: cd WIN98SE setup.exe Точно так же создайте bat-файл для seturcor.exe.
Как его назвать, придумайте сами. Теперь, если набрать в командной строке 98 и нажать Enter, запустится установка Windows 98.
Давайте положим на наш компакт-диск также дистрибутив для установки Windows XP. Его можно взять с инсталляционного диска Windows XP. Найдите на нём папку с названием i386 - вот она-то вам и нужна. Размер этой папки для XP Professional - 389 Мб (или около 408 000 Кб). Файл, запускающий инсталляцию Windows XP, называется winnt.exe.
Создадим bat-файл для быстрого запуска инсталляции этой операционной системы: cd i386 winnt.exe Сам файл назовём xp.bat. Теперь, если набрать в командной строке буквы хр, запустится установка Windows XP. В принципе, всё необходимое для нашего компакт-диска мы собрали.
Теперь вы можете подумать, что еще вы хотите туда положить - ведь у вас еще осталось место около 185 Мб. Может быть, это будут какие-либо тестовые программы, работающие из-под DOS, а может быть, набор самых распространенных драйверов (для видеокарт NVidia, Radeon, звуковых кодеков AC 97 и C-Media, материнских плат на чипсетах Intel, VIA и SIS, встроенных модемов и т.п.), или минимальный набор самого необходимого и лучшего софта - утилиты, плееры, командеры, вьюеры и т.п. Лично я считаю полезным положить на компакт-диск досовский вариант программы NortonGhost, которая служит для создания образов дисков или их разделов, а также восстановления этих дисков и разделов из созданных образов, но распространяться об этой программе здесь не будем. Также бывает полезным закинуть прямо в корневой каталог диска файлик smartdrw.exe, который позволит решить возникшие проблемы с памятью.
Вот теперь запускайте Nero, перетаскивайте в его окно все подготовленные вами папки и файлы и записывайте загрузочный диск, как было описано выше. Ваша работа с диском может выглядеть, например, так.
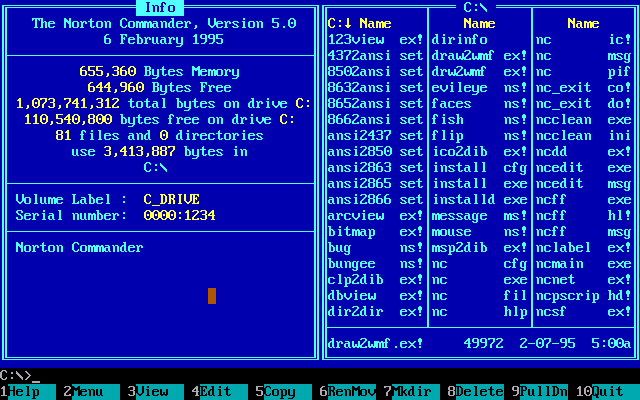
Включайте компьютер, вставляйте диск в дисковод. Теперь нам надо зайти в BIOS компьютера, чтобы выставить CDROM-привод первым загрузочным устройством.
Чтобы зайти в BIOS, в самом начале загрузки нажмите и удерживайте клавишу Del. Теперь с помощью клавиш со стрелками найдите нужный пункт меню - в зависимости от типа BIOS это может быть либо раздел BOOT, в котором порядок загрузочных устройств записан в виде четырех строк, порядок которых и нужно поменять с помощью клавиш + и -, либо подраздел Boot Sequence в разделе BIOS FEATURES SETUP - в этом случае порядок загрузочных устройств написан в виде одной строки, например, так: C, A, CD-ROM.
Изменить этот порядок можно последовательным нажатием клавиши + до тех пор, пока не появится нужный вам порядок CD-ROM, C, A. Также этот раздел может называться ADVANCED BIOS FEATURES, в котором надо найти строчку First Boot Device (первое загрузочное устройство) и выставить её значение CDROM. Не забудьте в этом случае в строчке Second Boot Device (второе загрузочное устройство) выставить значение HDD-0, иначе загрузка с жесткого диска не будет производиться никогда! После этого надо выйти из BIOS, выбрав пункт меню Exit Saving Changes (то есть выход с сохранением изменений) или или Save & Exit Setup.
После перезагрузки компьютер загрузится с вашего компакт-диска, как с обычной дискеты. В конце загрузки на экране появится надпись а: говорящая о том, что вы 'стоите' на диске. Последовательно перебирая буквы c, d, eи т.д., перейдите на ваш компакт-диск. Убедиться в том, что вы 'стоите' именно на том диске, на котором нужно, можно с помощью команды dir, например: e: dir(после ввода команды всегда необходимо нажимать Enter). После ввода этой команды на экран 'вывалится' список папок и файлов в корневом каталоге текущего диска. Очутившись на нужном диске, наберите vc- запустится Volkov Commander. В нём вы уже сможете увидеть все диски вашего компьютера и произвести необходимые операции с файлами - скопировать их на дискету и т.п.
Однако, если разделы вашего жесткого диска имеют тип файловой системы NTFS, вы их не увидите вообще (содержимое таких дисков для DOS недоступно; чтобы их увидеть, придется сконвертировать их в файловую систему FAT32 с помощью имеющейся у нас программы Partition Magic). В программе Volkov Commander вы будете работать только с помощью клавиатуры, однако можно подключить и мышь. Для этого нужно зайти в папку PQ, найти там файл mouse.com и запустить его. На экране в виде прямоугольника появится курсор мыши, если она подключена к порту PS/2. Если мышь подключена к USB, её может и не быть, если не включена её поддержка в BIOS. Сделав все необходимые операции с файлами, выйдите из Volkov Commander нажатием клавиши F10. Запускать из него другие программы, например, Partition Magic, не следует, так как системе может не хватить памяти.
Теперь, набрав в командной строке pq, запустите программу Partition Magic. Эта программа сама подключает мышь и графический интерфейс, так что работать вам будет приятно и удобно.
В окне программы вы сразу увидите ваш жесткий диск, отображенный графически в виде одного или нескольких прямоугольников. Если прямоугольник один, значит, разделов на диске нет. Цвет прямоугольников символизирует тип файловой системы - например, для NTFS он розовый. Рассмотрим два характерных случая. Допустим, у вас всего один раздел, а вы хотите создать два - C: и D:, и при этом 'грохнуть' всё содержимое хард-диска. В этом случае встаньте мышью на изображение диска и в контекстном меню правой кнопки мыши (все команды в Partition Magic находятся в контекстном меню либо в строчном меню вверху окна программы) выберите команду Delete. Обратите внимание: после всех ваших команд, применение которых однозначно приведет к потере всех данных на диске, программа Partition Magic запросит у вас подтверждения на применение этих команд.
Для этого в открывшемся окне вам придется ввести руками это подтверждение, набрав на клавиатуре слово ОК. После этого нажмите кнопку Apply - и в считанные секунды ваш диск превратится в пустой неформатированный носитель информации, из которого вы сможете 'слепить' всё, что вам надо. Дальше создайте разделы жесткого диска. Рекомендуется создавать два раздела - первый для установки системы и второй - ваш пользовательский раздел, на котором вы будете держать свои файлы - документы, музыку, фильмы и игры.
Для чего это нужно? Представьте себе, что у вас был только один раздел, и Windows поломался так, что остаётся только радикальное средство - полная переустановка системы.
Причём установка её поверх старой, поломанной, в ряде случаев может не дать желаемого результата - могут остаться старые проблемы. Значит, старую систему необходимо сносить. Но форматировать диск нельзя, так как на нём находятся дорогие нашему сердцу файлы. Поэтому что придётся сделать?
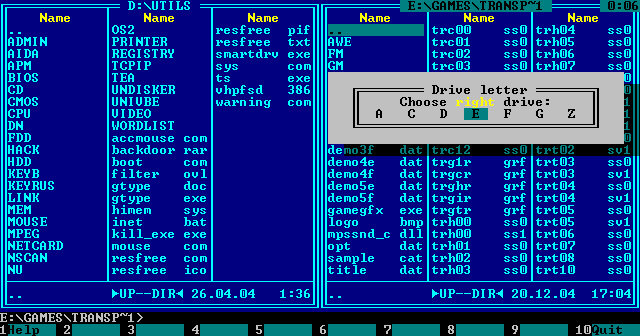
Загрузиться с компакт-диска, войти в Volkov Commander и вручную удалять папки Windows, Program Files и остальные. Но, во-первых, такое удаление будет выполняться битый час, запрашивая у вас подтверждение на удаление каждого системного файлика, а во-вторых, когда вы запустите установку Windows, его файлы станут записываться в многочисленные 'дырки' (свободные места) на диске, что конечно же не есть хорошо, потому-что система изначально будет сильно дефрагментирована, и привести её в порядок и в дальнейшем уже не удастся. А если у нас было два раздела диска? Тогда всё просто - загружаемся, запускаем Partition Magic и за пять секунд форматируем системный раздел, совершенно не трогая файлы другого раздела. А потом устанавливаем Windows на чистое место, одним сплошным куском, сразу после MBR-служебной записи HDD. Итак, мы создаём разделы в Partition Magic. Щелкнув на неразмеченной области правой кнопкой, выбираем Create и в открывшемся окне задаём параметры раздела - тип раздела Primary Partition (нет никакой необходимости создавать логические диски, если у вас их будет не больше двух), тип файловой системы - FAT32 (для Windows 98), размер кластера оставляем принятым по умолчанию - 4 Кб, размер раздела - 5 Гб для Windows 98 и 10 Гб для Windows ХР (если ваш HDD всего 10 Гб или меньше, то создавать на нём разделы не имеет смысла) и жмём кнопку ОК.
Далее из оставшейся неразмеченной области создаём второй Primary-раздел размером на всю оставшуюся жизнь, то есть часть. Желательно присвоить разделам имена, например Windows и Data соответственно (пункт Label в меню). Нажмите сразу кнопку Apply, чтобы применить сделанные изменения. Теперь нужно сделать первый раздел активным, выбрав в меню пункт Set Active.
Загрузочный Диск Volkov Commander Скачать
После этого второй раздел зачем-то станет Hide Partition (то есть скрытым) - так уж работает программа Partition Magic. Поправить это можно, выбрав в меню пункт Unhide Partition. После применения всех изменений выходите из программы и запускайте установку Windows.
Под Windows ХР вообще-то нужно готовить разделы с файловой системой NTFS (не слушайте никого и делайте под ХР только NTFS - иначе вы не получите преимуществ этой системы в плане надёжности и защищённости). Однако, поскольку мы будем запускать установку Windows ХР из-под DOS, которая не видит NTFS, для избежания возможных проблем лучше отформатировать первый раздел в FAT32, а во время инсталляции у вас будет возможность выбрать его форматирование в NTFS (справедливости ради надо отметить, что запущенный инсталлятор Windows ХР находит разделы NTFS, но - мало ли что.) Случай второй. На вашем жестком диске имеется только один раздел (не системный, а с пользовательскими файлами), а вы хотите создать два и при этом сохранить имеющиеся файлы. Возможно ли это? Для этого нужно изменить размер имеющегося раздела, освободив место в его начале. Осуществляется это командой Resize.
В открывшемся окне вас попросят установить размер свободного места перед разделом, новый размер раздела и свободное место после раздела. Фактически нам нужно указать только размер свободного места перед разделом ( Free Space Before), так как остальные параметры выставятся автоматически.
Можно также не вписывать значение в поле вручную, а потянуть мышью левый маркер на графическом представлении диска. Здесь нужно предупредить вас вот о чём. Изменение размера раздела, на котором есть занятое файлами место, происходит не быстро. И процедура эта тем медленнее, чем больше файлов лежит на диске.
В среднем, если у вас было 1-2-3 Гб, это может происходить 10-20 минут (цифры условные), а если занято 40 Гб - то несколько часов. Мне приходилось делать Resize диску, на котором было занято 48 Гб (клиент ни в какую не хотел удалять ни один фильм, хотя все их просмотрел!). Команда была запущена вечером, а завершилась лишь под утро.
Загрузочный Диск С Total Commander
Можно, конечно, и так, только придётся молить Бога, чтобы не скакнуло электричество. А лучше хорошо подумать - не удалить ли с диска всё лишнее перед этой процедурой? Будем считать, что всё прошло нормально. Теперь перед разделом появилась неразмеченная область, из которой с помощью команды Create нужно создать Primary Partition, как описано выше, и сделать её активной. Случай третий.
На диске только один раздел, который содержит установленную систему и больше ничего, а вы хотите создать второй раздел для хранения пользовательских файлов. Такое бывает, например, при покупке компьютера, когда на фирме вам уже установили Windows, но поленились (или просто были неопытные сотрудники) создать второй раздел диска. Тогда поступайте так же, как и в предыдущем случае, с той лишь разницей, что при выполнении команды Resize второй раздел создавайте не ДО, а ПОСЛЕ имеющегося. Если на 'винте' кроме Windows с набором программ ничего больше нет, это процедура займёт совсем немного времени. Если вы хорошо разобрались с этими примерами, то все остальные случаи, с которыми вы можете столкнуться на практике, уже не составят для вас труда. На этом мы заканчиваем, надеюсь, что всё было изложено подробно и понятно.Почему игры надо ставить именно на диск D:?
Для этого есть по крайней мере три соображения. Современные игры занимают на диске до 1-2 (и более!) Гб, а это значит, что очень скоро место на диске С: закончится (почему мы не сделали размер этого диска больше, я объясню чуть ниже). Абсолютное большинство игр ставится копированием, то есть сохраняет работоспособность при переносе с компьютера на компьютер. А это значит, что даже при полной переустановке системы вам не придется заново устанавливать игрушки (правда, некоторые игры создают папку сейвов на диске С: и вы можете потерять ваши сохранёнки). Вы здесь можете мне возразить, разбить ваш хард-драйв ровно пополам и ставить игры на диск С.
Но тогда вы лишитесь приятной возможности использовать программы для создания образов разделов, позволяющие потом из этих образов за считанные минуты восстанавливать систему. Это такие программы, как NortonGhost, Acronis True Image и др. Почему лишитесь? Вот представьте, у меня на диске С: установлено не менее сотни программ, однако общий размер занятого пространства на этом диске, включая файл подкачки, составляет только 3,8 Гб, поэтому размер сжатого файла-образа, который я храню на диске D:, равняется около 1,9 Гб.
А сколько он будет 'весить' у вас, если на диске С: установлено с десяток игр по 1-2 Гб каждая?:))) URL: E-mail.
TiNikS писал: На знаю, подойдет ли это тебе, но видел, что то подобное в сети, можешь посмотреть, ссылка рабочая Сам образ можно не качать наверное, но там есть небольшое описание. Это, пожалуй, подойдёт. Сейчас скачаю. Nitebar писал: Если я правильно понял, задача стоит иметь Total Commander на флешке? Для этого никаких 'загрузочных эффектов' не нужно.
Папка, в которую распаковался Total Commander и есть портабл-версия. Немного не правильно. Хочу создать загрузочный диск с Total Commander, ну или с каким-либо похожим Файловым менеджером. Far Manager не подойдёт. Я ссылки давать не буду, их легко найдешь сам, а файлы с расширение.GHO это образы, которые создает утилита NORTON GHOST, вот его и надо будет скачать, если таковой еще нет у тебя. А образ в данном случает открывать не надо, просто запустишь Ghost32.exe, когда скачаешь конечно, а затем точно будешь делать по приведенной инструкции. Кстати утилита Ghost32 может в дальнейшем ещё много раз пригодиться.
Загрузочный Диск Total Commander Скачать
Например если захочешь перенести всю операционную систему со старого винта на новый, причём система и не заметит ничего, кроме размеров нового винта. Образ конечно тоже можно открыть при желании. Утилитой от того же Symantec, название точно не помню.